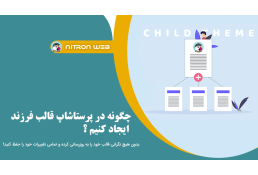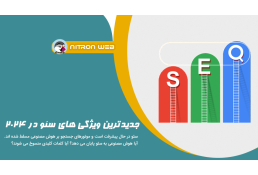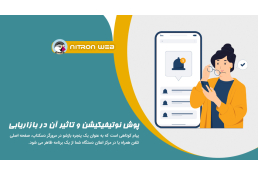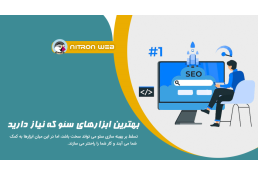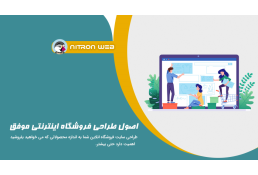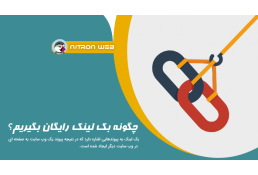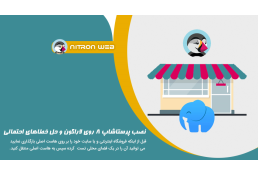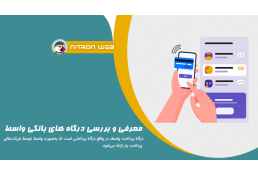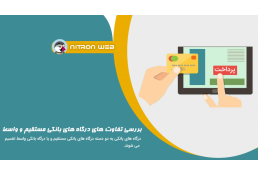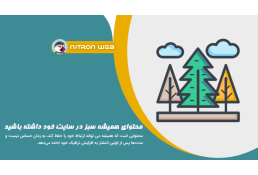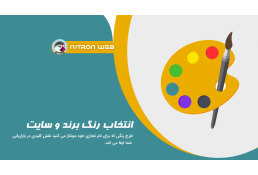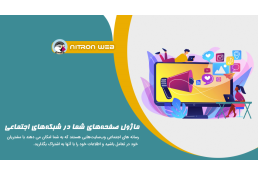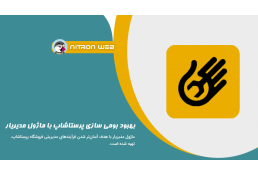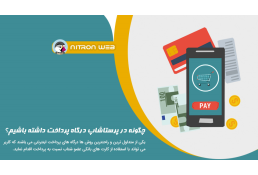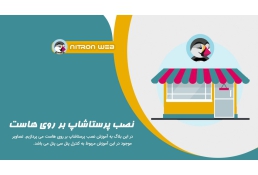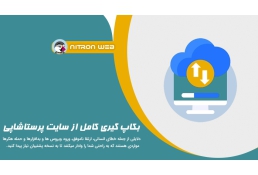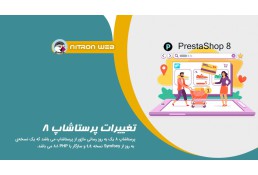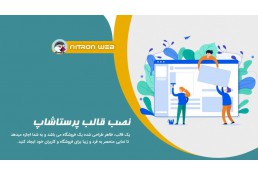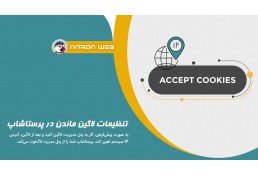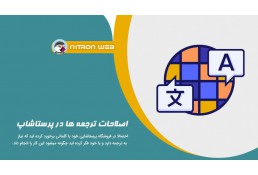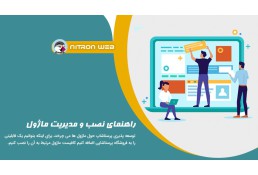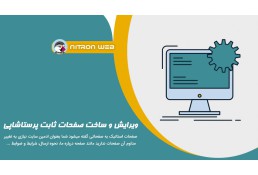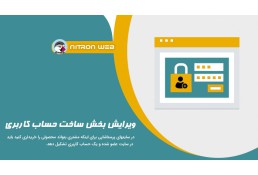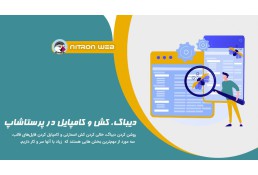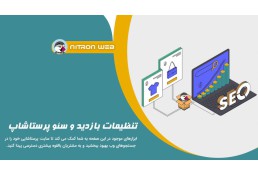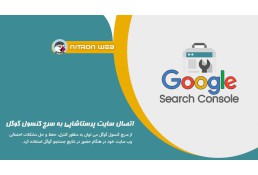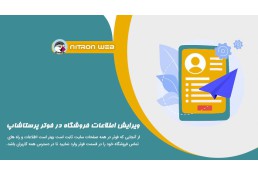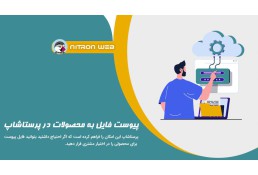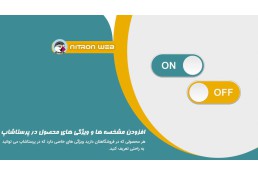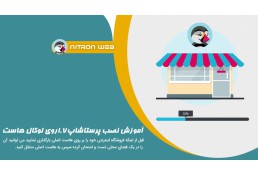آموزش نصب پرستاشاپ 1.7 روی لوکال هاست
نصب و راه اندازی
برای ساخت یک فروشگاه اینترنتی به کمک پرستاشاپ ابتدا نیاز به خرید دامنه و هاست داریم. دامنه (domain) در واقع همان آدرس فروشگاه اینترنتی و هاست سیستمی است که میزبانی سایت را در اختیار دارد و فایل های سایت برای نمایش بر روی آن بارگذاری می شود.( برای یک میزبانی وب قدرتمند کافیست کلیک کنید)
سپس از طریق پنل هاست خود که دایرکت ادمین یا سی پنل می باشد نسبت به نصب پرستاشاپ اقدام کرده و مدیریت سایت خود را انجام دهید.
اما قبل از اینکه فروشگاه اینترنتی و یا سایت خود را بر روی هاست اصلی بارگذاری نمایید می توانید آن را در یک فضای محلی تست و امتحان کرده سپس به هاست اصلی منتقل کنید. برای اینکار ابتدا باید یک سرور ساز یا هاست ساز مجازی بر روی سیستم خود نصب کنید. از جمله معروفترین نرم افزارهای این گروه نرم افزارهای XAMPP،WAMP، LARAGON می باشد.
نرم افزارلاراگون از دو نرم افزار معرفی شده در بالا جدیدتر بوده اما امکانات مناسب آن کمک زیادی به محبوبتر شدن آن کرده است. این نرم افزار آپاچی، انجین ایکس و زبان های برنامه نویسی دیگری را نیز پشتیبانی می کند. قابلیت ایجاد سریع (Quick Create) در این نرم افزار یکی از ویژگی های دوست داشتنی این نرم افزار است چرا که همانطور که از اسم این قابلیت پیداست می توانید به راحتی مواردی چون نصب وردپرس، جوملا، پرستاشاپ، دروپال، لاراول، لومن و برخی موارد دیگر را خیلی سریع نصب کنید و از شر فرآیند خسته کننده و تکراری این CMSها خلاص شوید. جز معدود معایب این نرم افزار می توان به داشتن تنها پلتفرم ویندوزی اشاره کرد.
برای نصب نرم افزار به سایت اصلی آن در آدرس https://laragon.org مراجعه می کنیم. سپس بر روی نسخه Fullکلیک کنید تا دانلود شروع شود.
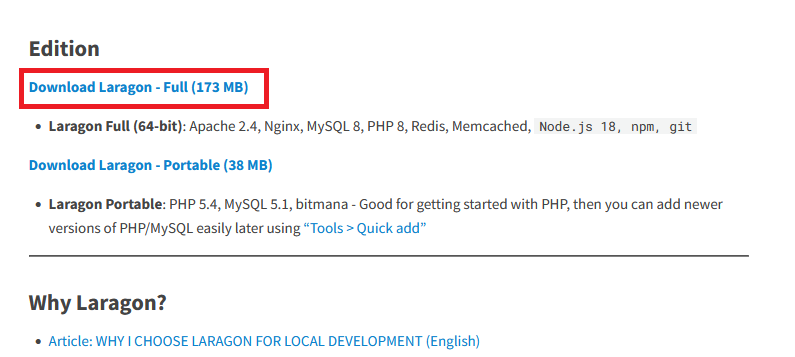
بعد از دانلود، فایلی که فرمت .exe دارد را اجرا کنید. با این کار پنجره زیر باز می شود که در آن بعد از انتخاب زبان مد نظر خود “OK” را بزنید.
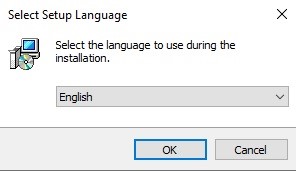
در این مرحله محل نصب لاراگون را در کامپیوتر خود مشخص می کنید. ترجیحاً درایوی غیر از درایو بوت سیستم عامل خود استفاده کنید. بعد از انتخاب محل نصب، بر روی گزینه “Next” کلیک کنید.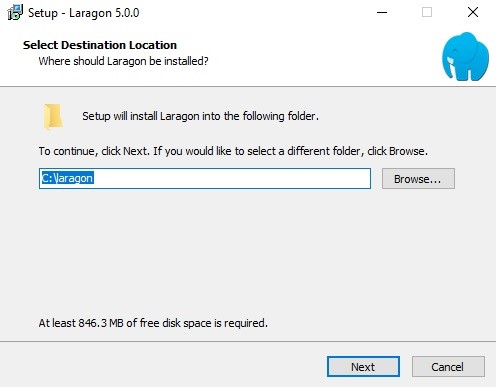
در پنجره زیر اگر مایلید لاراگون با اجرا شدن ویندوز به طور خودکار اجرا شود، گزینه اول را در حالت تیک خورده نگه دارید. گزینه دوم را نیز بهتر است در حالتی که تیک دارد، باقی بگذارید. چرا که با انتخاب آن هر زمان که پروژه را از لاراگون حذف و یا به آن اضافه می کنید، این سیستم فایل های لوکال هاست را با آخرین تغییرات تطبیق می دهد.
در مورد گزینه آخر نیز چنانچه ویرایشگر متن پیشرفته ای را روی سیستم خود نصب نکرده اید، این گزینه را تیک زده شده باقی بگذارید. با این کار گزینه “++Notepad” به عنوان یک ادیتور متن حرفه ای به منوی لاراگون اضافه خواهد شد.
بعد از انتخاب این تنظیمات، روی “Next” کلیک کنید.
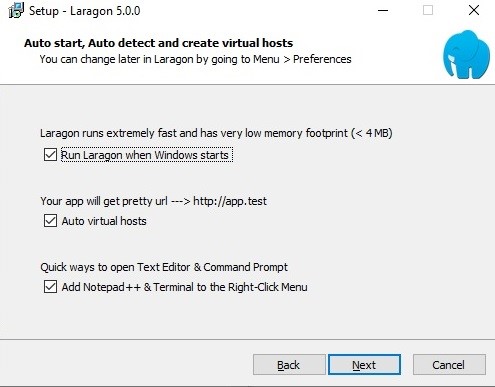
در پنجره بعد نیز روی “Install” کلیک کنید تا فرآیند نصب آغاز شود.
با باز کردن نرم افزار صفحه زیر برای شما نمایش داده می شود. در این صفحه بر روی Root کلیک کرده و فایل پرستا شاپ دانلود شده را در این مسیر کپی نمایید.
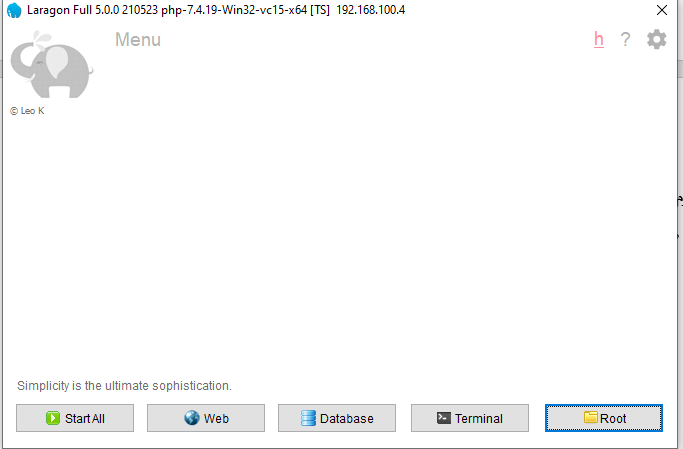
برای دانلود پرستاشاپ میتوانیم به سایت اصلی آن رفته و یا برای دریافت نسخه فارسی شده به صفحه اول سایت نیترون وب مراجعه می کنیم.
پس از قرار دادن پرستاشاپ در مسیر گفته شده در نرم افزار لاراگون بر روی Start All کلیک کرده تا نرم افزار لاراگون فایل ها را اجرا نماید سپس مرورگر خود را باز می کنیم. در آدرس بار عبارت localhost/دقیقا اسم همان پوشه ای که در فولدر روت ریختیم را تایپ کرده و اینتر می زنیم. با اینکار صفحه زیر برای شما نمایش داده می شود. زبان نصب خود را انتخاب کرده و بر روی next کلیک کنید.
.png)
در مرحله بعد توافقنامه های نرم افزار را قبول (تیک بزنید) و سپس بر روی next کلیک کنید.
.png)
در این گام، سازگاری سیستم شما با پرستاشاپ مورد بررسی قرار میگیرد، معمولا بر روی سیستم لوکال، یک الی دو مشکل و ناسازگاری نشان میدهد، این مشکلات مربوط به افزونهها و تنظیمات php هستند و به راحتی میتوانید آنها را حل کنید.
خطاهای احتمالی
1- اگر با خطای افزونه intl بارگذاری نمیشود مواجه شدید: فایل php.ini را باز کنید.
از مسیر لاراگون-منو - پی اچ پی و در این فایل نام intl را پیدا کنید، احتمالا عبارتی مشابه زیرخواهید دید کافیست علامت ; از ابتدای این خط را پاک کنید و فایل را ذخیره کنید
extension=intl;
2- اگر با خطای عدم بارگذاری کتابخانه GD مواجه شدید مجدد در فایل بالا همین عبارت را جستجو نموده و ; ابتدای آن را نیز بردارید. پس از آن لازم است یکبار شبیه ساز خود را خاموش و مجدد start کنید و صفحه را تازه سازی کرده تا خطاها رفع شوند و اگر با خطایی برخورد نکردید و پیغام زیر را مشاهده کردید بر روی next کلیک کنید..png)
در این مرحله لازم است تا اطلاعات شخصی خود را وارد نمایید. توجه داشته باشید که ایمیل شما و رمزی که در اینجا وارد می کنید همان نام کاربری و کلمه عبورتان برای ورود به پیشخوان پرستاشاپ است پس آن را جایی یادداشت کنید..png)
مرحله بعد ساخت دیتابیس یا پایگاه داده متصل به پرستاشاپ ماست. برای ساخت آن چندین روش وجود دارد اما ساده ترین روش این است که در همین صفحه اسمی را برای دیتابیس وارد کرده در پایین صفحه پیغامی مشاهده میکنید با این عنوان که همچین دیتابیسی وجود ندارد آیا شما مایل به ساخت اتوماتیک آن هستید؟ بر روی آن پیغام کلیک کرده تا جداول را بسازد وقتی با پیغام دیتابیس ساخته شد مواجه شدید سپس بر روی next کلیک کنید.
.png)
در این مرحله باید کمی صبر کنیم تا نصب پرستاشاپ بصورت کامل انجام شود..png)
پس از اینکه نصب با موفقیت انجام شد صفحه زیر را مشاهده می کنیم که نام کاربری و رمز عبورمان در آن درج شده است. دو گزینه برای ورود به پیشخوان و صفحه اصلی سایت وجود دارد که با کلیک بر روی هر کدام به بخش اشاره شده وارد می شوید..png)
هشدار: قبل از ورود به پیشخوان و یا صفحه سایت به این نکته توجه داشته باشید که در انتهای همین صفحه پیغامی مشاهده می کنید که باید فولدر install را به دلایل امنیتی قبل از ورود پاک کنید. برای اینکار به فایل نصبی پرستاشاپمان در فولدر روت رفته و فولدر اشاره شده را حذف می کنیم..png)
حال می توانیم به پیشخوان و یا صفحه اصلی فروشگاه اینترنتی مان وارد شده و مدیریت آن را انجام دهیم.
در صورتی که در هر یک از مراحل به مشکل خوردید و یا نیاز به اطلاعات بیشتری داشتید می توانید با پشتیبانی و خدمات فنی ما در ارتباط باشید.
پیشنهادات و نظرات خود را از طریق نظرات با ما در میان بگذارید.
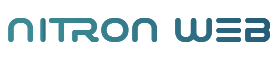
 هاست و سرور
هاست و سرور
 نیترون
نیترون
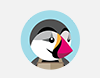 پرستاشاپ
پرستاشاپ