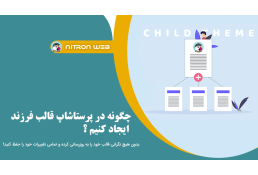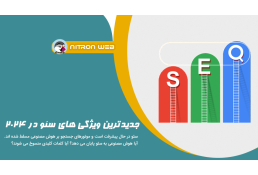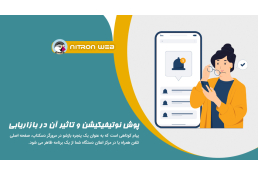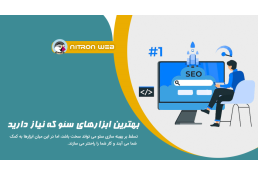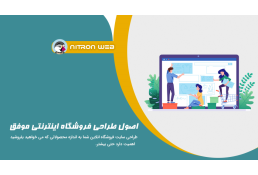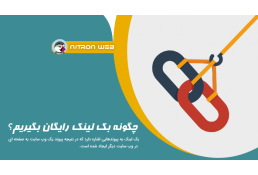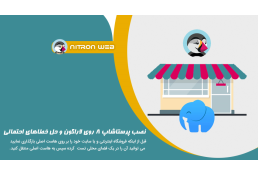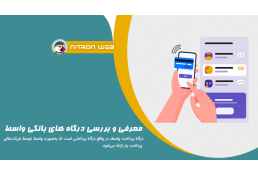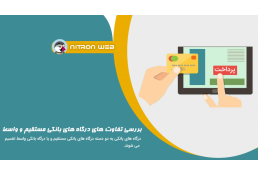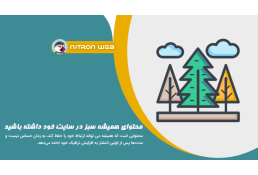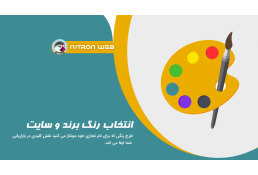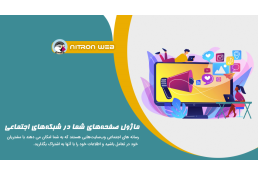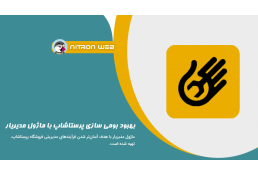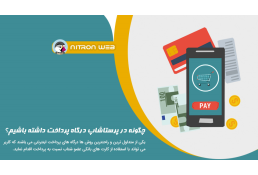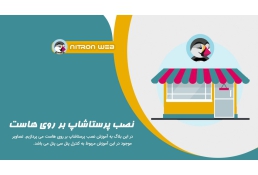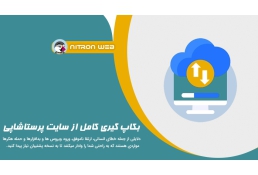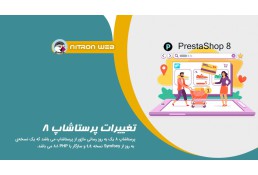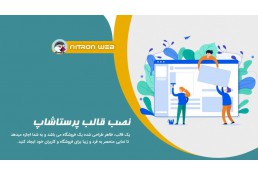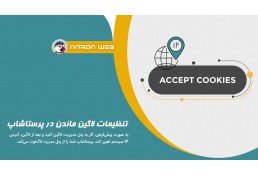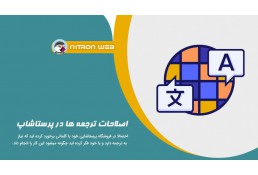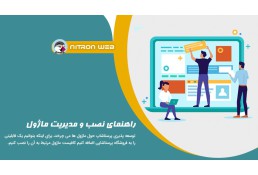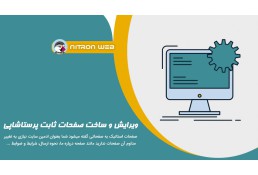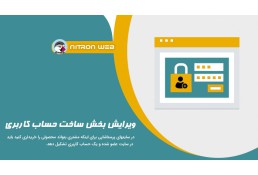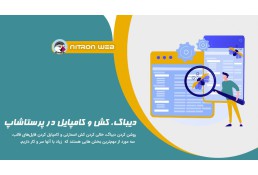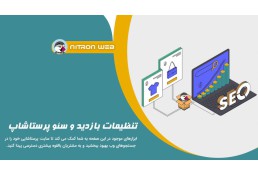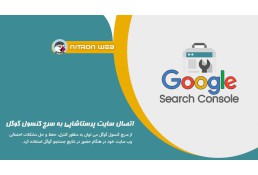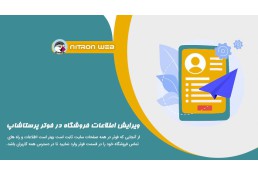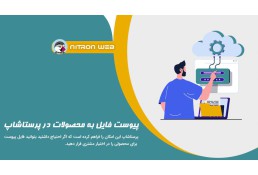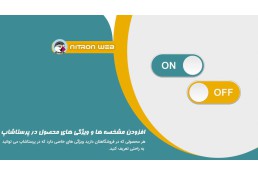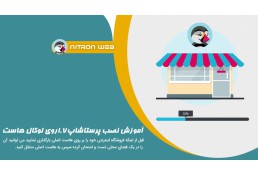آموزش نصب پرستاشاپ 8 روی لاراگون و حل خطاهای احتمالی
نصب و راه اندازی
برای ساخت یک فروشگاه اینترنتی به کمک پرستاشاپ ابتدا نیاز به خرید دامنه و هاست داریم. دامنه (domain) در واقع همان آدرس فروشگاه اینترنتی و هاست سیستمی است که میزبانی سایت را در اختیار دارد و فایل های سایت برای نمایش بر روی آن بارگذاری می شود.( برای یک میزبانی وب قدرتمند کافیست کلیک کنید)
سپس از طریق پنل هاست خود که دایرکت ادمین یا سی پنل می باشد نسبت به نصب پرستاشاپ اقدام کرده و مدیریت سایت خود را انجام دهید.
اما قبل از اینکه فروشگاه اینترنتی و یا سایت خود را بر روی هاست اصلی بارگذاری نمایید می توانید آن را در یک فضای محلی تست و امتحان کرده سپس به هاست اصلی منتقل کنید. برای اینکار ابتدا باید یک سرور ساز یا هاست ساز مجازی بر روی سیستم خود نصب کنید. از جمله معروفترین نرم افزارهای این گروه نرم افزارهای XAMPP،WAMP، LARAGON می باشد.
نرم افزارلاراگون از دو نرم افزار معرفی شده در بالا جدیدتر بوده اما امکانات مناسب آن کمک زیادی به محبوبتر شدن آن کرده است. این نرم افزار آپاچی، انجین ایکس و زبان های برنامه نویسی دیگری را نیز پشتیبانی می کند. قابلیت ایجاد سریع (Quick Create) در این نرم افزار یکی از ویژگی های دوست داشتنی این نرم افزار است چرا که همانطور که از اسم این قابلیت پیداست می توانید به راحتی مواردی چون نصب وردپرس، جوملا، پرستاشاپ، دروپال، لاراول، لومن و برخی موارد دیگر را خیلی سریع نصب کنید و از شر فرآیند خسته کننده و تکراری این CMSها خلاص شوید. جز معدود معایب این نرم افزار می توان به داشتن تنها پلتفرم ویندوزی اشاره کرد.
دانلود و نصب لاراگون
1- برای نصب نرم افزار به سایت اصلی آن در آدرس https://laragon.org/download مراجعه می کنیم. سپس بر روی نسخه Fullکلیک کنید تا دانلود شروع شود.
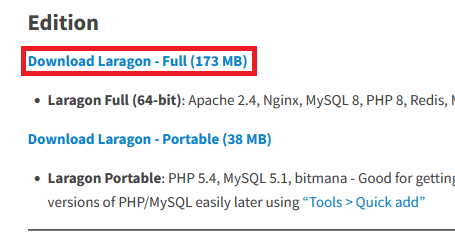
2- بعد از دانلود، فایلی که فرمت .exe دارد را اجرا کنید و بر روی run کلیک کنید.
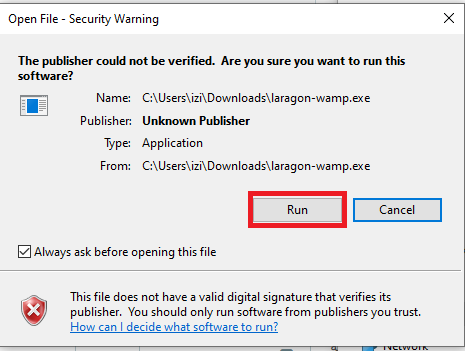
3- با این کار پنجره زیر باز می شود که در آن بعد از انتخاب زبان مد نظر خود “OK” را بزنید.
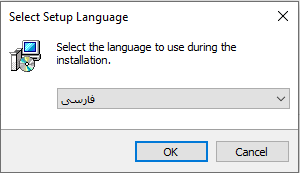
4- در این مرحله محل نصب لاراگون را در کامپیوتر خود مشخص می کنید. ترجیحاً درایوی غیر از درایو بوت سیستم عامل خود استفاده کنید. بعد از انتخاب محل نصب، بر روی گزینه “Next” کلیک کنید.
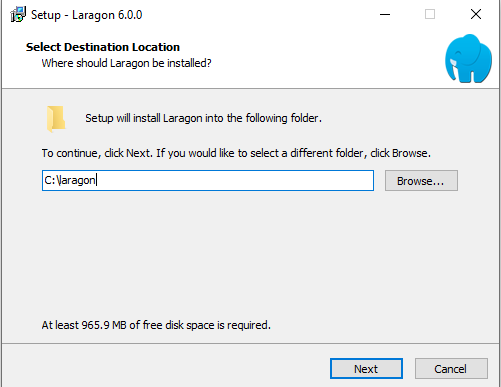
در پنجره زیر اگر مایلید لاراگون با اجرا شدن ویندوز به طور خودکار اجرا شود، گزینه اول را در حالت تیک خورده نگه دارید. گزینه دوم را نیز بهتر است در حالتی که تیک دارد، باقی بگذارید. چرا که با انتخاب آن هر زمان که پروژه را از لاراگون حذف و یا به آن اضافه می کنید، این سیستم فایل های لوکال هاست را با آخرین تغییرات تطبیق می دهد.
در مورد گزینه آخر نیز چنانچه ویرایشگر متن پیشرفته ای را روی سیستم خود نصب نکرده اید، این گزینه را تیک زده شده باقی بگذارید. با این کار گزینه “++Notepad” به عنوان یک ادیتور متن حرفه ای به منوی لاراگون اضافه خواهد شد.
5- بعد از انتخاب این تنظیمات، روی “Next” کلیک کنید.
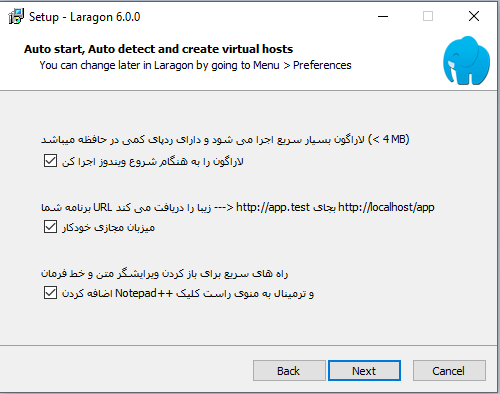
6- در پنجره بعد نیز روی “Install” کلیک کنید تا فرآیند نصب آغاز شود.
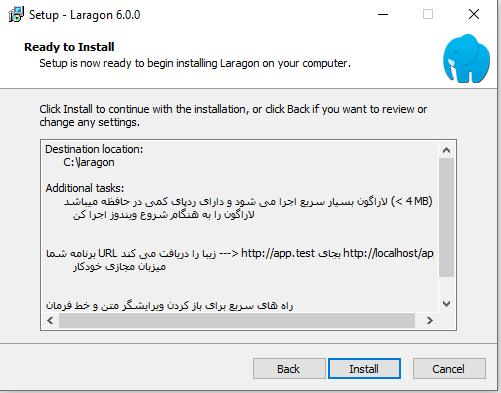
7- هنگامی که مراحل نصب به پایان رسید بر روی Finish کلیک کنید.
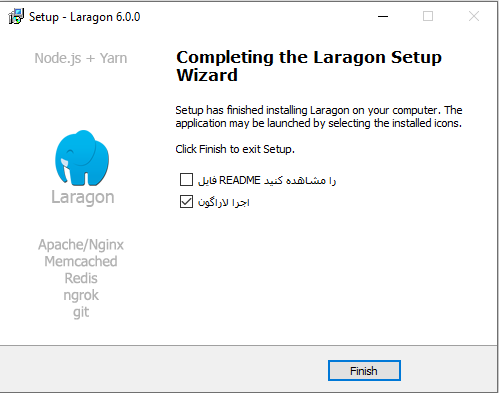
دانلود و اکسترکت پرستاشاپ
1- برای دانلود پرستاشاپ میتوانیم به سایت اصلی آن رفته و یا برای دانلود نسخه 1.8.2 بر روی این لینک کلیک کنید.
پس از دانلود پرستاشاپ را از حالت فشرده خارج سازید و آن را در ریشه لاراگون قرار دهید.
2- برای خارج کردن پرستاشاپ از حالت فشرده کافیست بر روی فایل راست کلیک کرده و بر روی اکسترکت فایل کلیک نمایید.
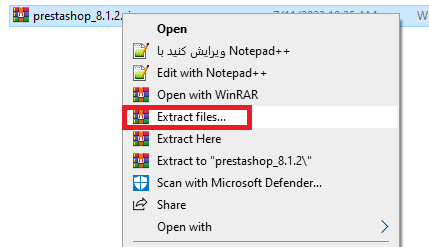
3- درون فولدر اکسترکت شده با سه فایل مطابق زیر روبرو خواهید شد که کافیست تنها تنها فایل زیپ پرستاشاپ را نگه دارید و دوفایل دیگر را پاک نمایید سپس مجدد نسب به اکسترکت کردن فایل پرستاشاپ موجود اقدام کنید
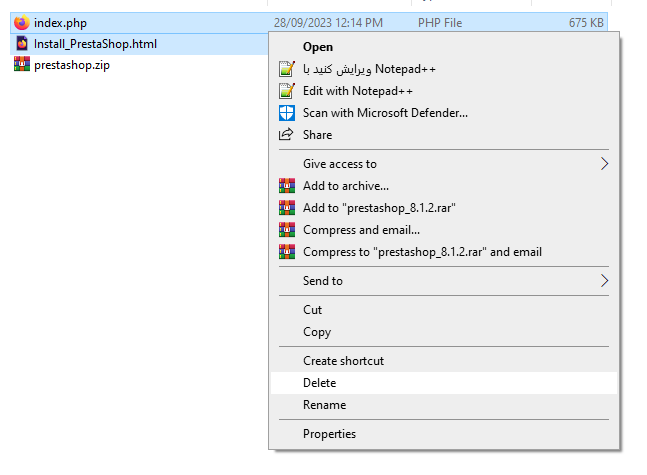
قراردادن فایل پرستاشاپ در ریشه لاراگون
1- سپس در برنامه لاراگون بر روی ریشه کلیک کرده و وارد فولدر آن شوید و فولدر پرستاشاپی را که از حالت فشرده خارج کردید در اینجا قرار دهید.
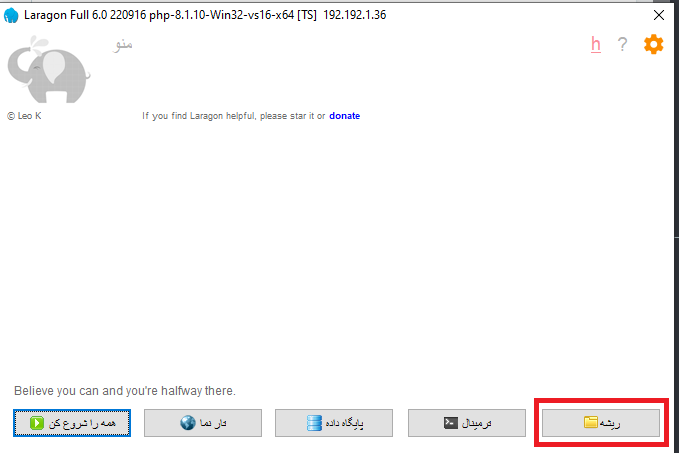
2- اگر تا کنون چیزی این فایل قرار نداده اید داخل این فولدر باید به این صورت باشد.(نام فولدر شما می تواند هز چیزی باشد اگر فایل پرستاشاپ داخلی را اکسترکت کردید نام این فولدر prestashop است)
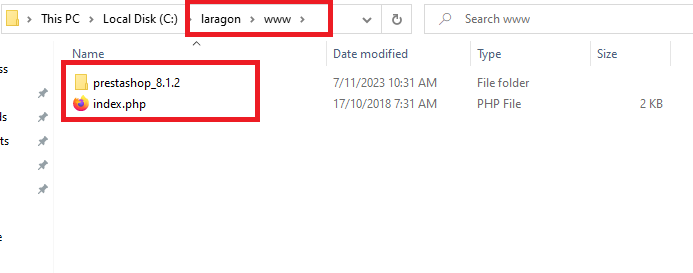
شروع کار با لاراگون
1- حال در برنامه لاراگون بر روی شروع و یا start کلیک کنید.
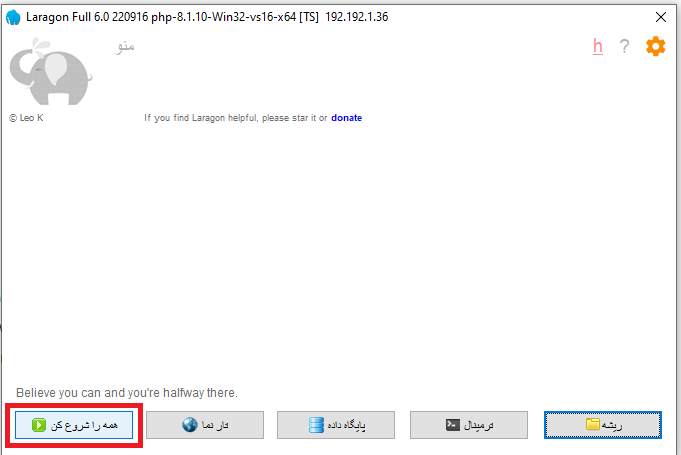
2- اگر با پیامی برا اعطای مجوز مشابه زیر روبرو شدید بر روی allow access کلیک کنید
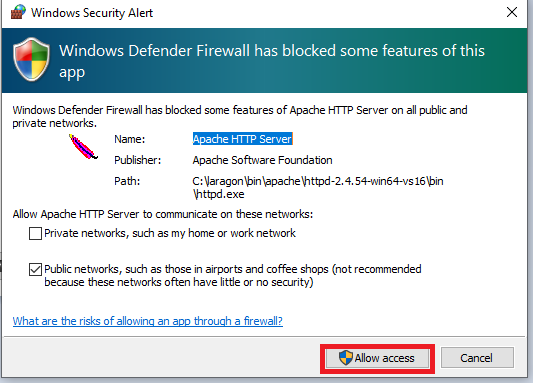
خطای احتمالی
اگر در هنگام start لاراگون با خطای زیر مواجه شدید بصورت زیر عمل نمایید.
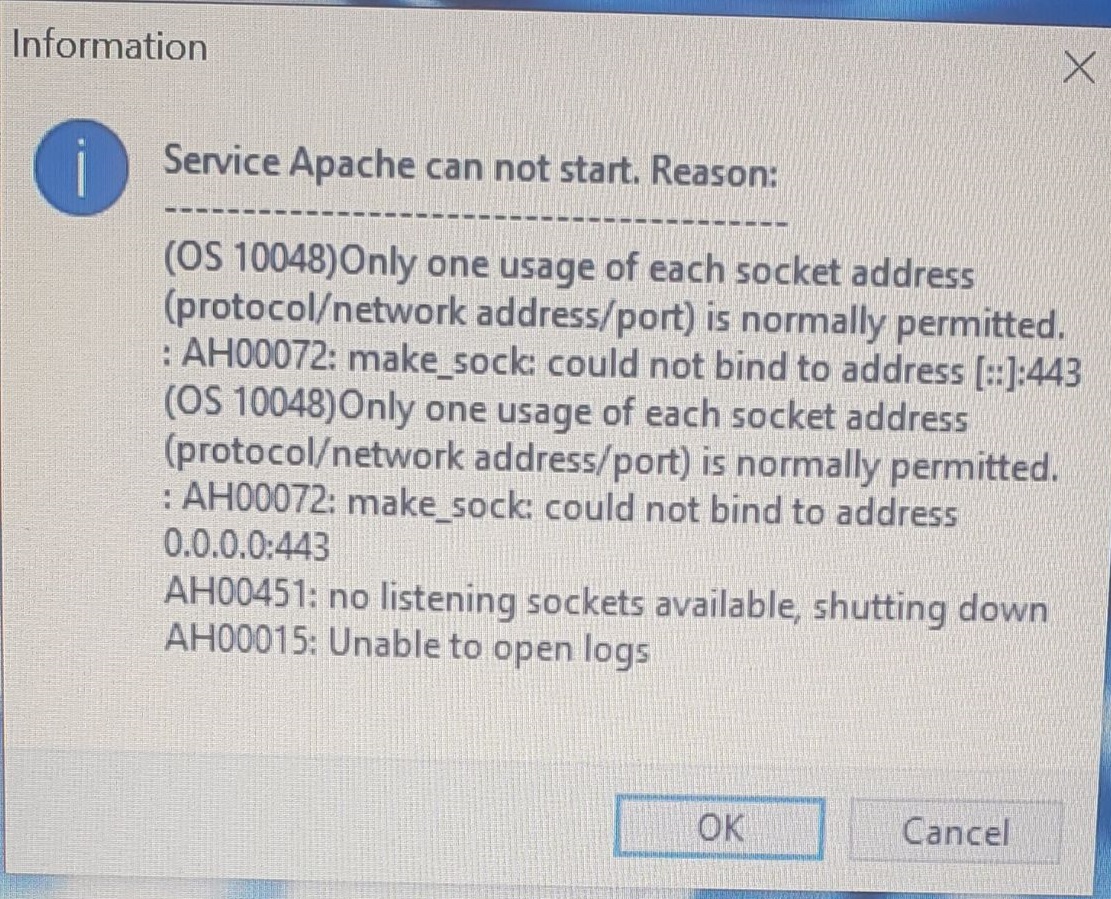
در لاراگون بر روی آیکون چرخ دنده کلیک کنید
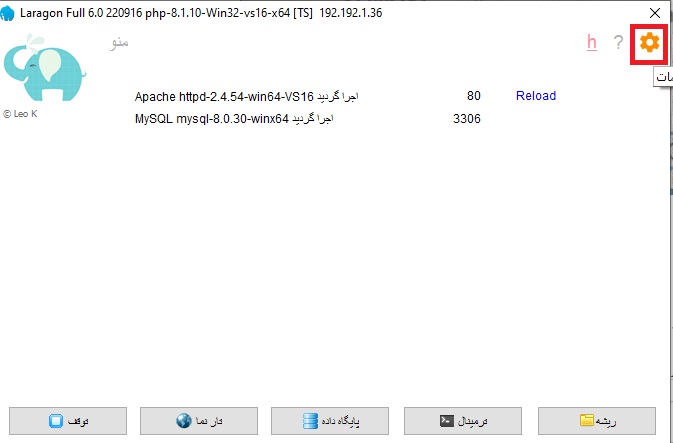
سپس در تب خدمات و درگاه ها تیک گزینه فعال شده را بزنید و عدد داخل کادر را به 4443 تغییر دهید
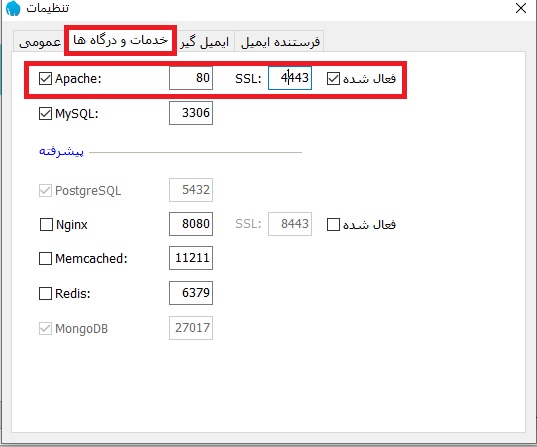
سپس یکبار لاراگون را بسته و سپس مجدد وارد شوید و شروع را بزنید
نصب پرستاشاپ از طریق مرورگر
1- حال در مرورگر خود ابتدا localhost و سپس دقیقا نام فولدری که در مسیر ریشه لاراگون قرار دادید را کپی کنید و اینتر بزنید
localhost/prestashop_8.1.2
اگر نام فولدر پرستاشاپ شما prestashop بود لازم است تا مسیر بالا بصورت زیر باشد
localhost/prestashop
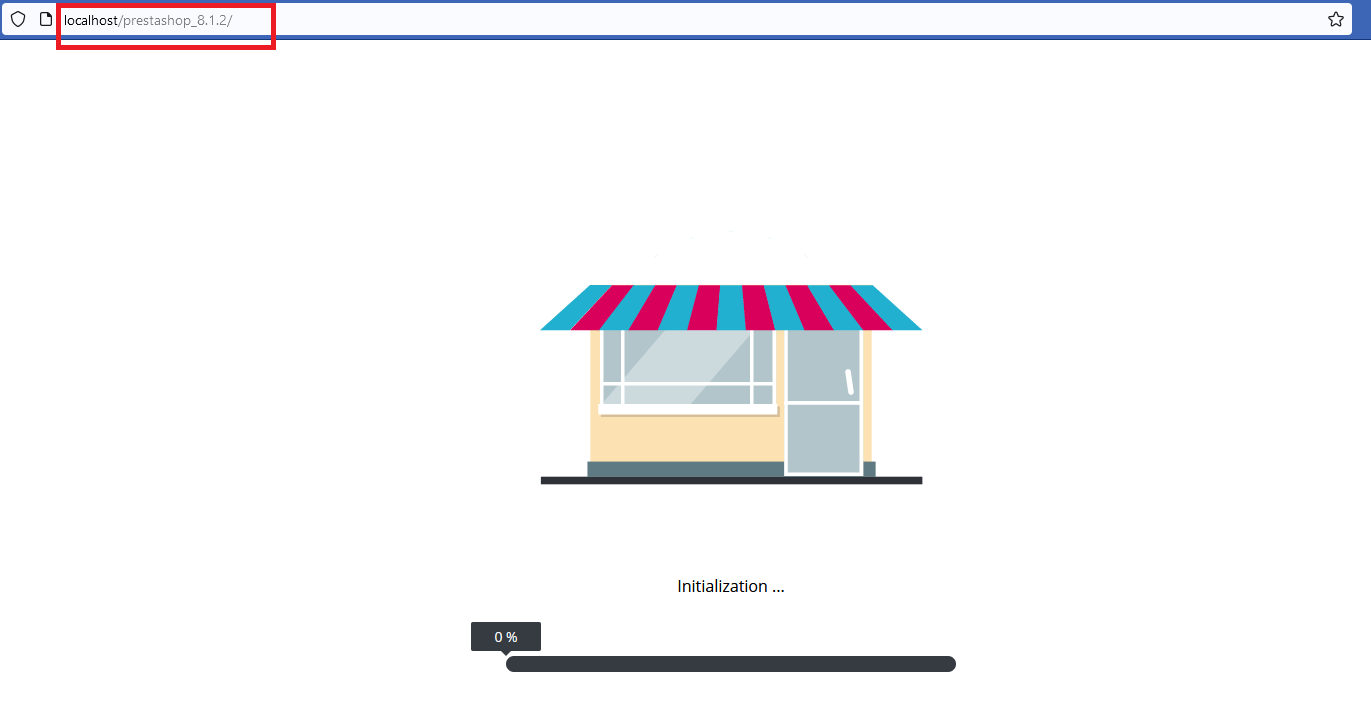 نکته: اگر نامی که در این قسمت قرار می دهید با نام فولدر موجود در ریشه متفاوت باشد به شما چیزی نمایش داده نمی شود و یا با خطا روبرو می شوید پس نام آن فولدر را کپی کنید و در اینجا پیست نمایید، این مسیر هیچ پیشوند و پسوند و یا https ندارد.
نکته: اگر نامی که در این قسمت قرار می دهید با نام فولدر موجود در ریشه متفاوت باشد به شما چیزی نمایش داده نمی شود و یا با خطا روبرو می شوید پس نام آن فولدر را کپی کنید و در اینجا پیست نمایید، این مسیر هیچ پیشوند و پسوند و یا https ندارد.
خطای احتمالی
اگر با خطای زیر روبرو شدید کافیست به فولدر پرستاشاپ خود موجود در ریشه لاارگون رفته و فایل index.php.temp را پیدا کرده و آن را تغییر نام دهید به index.php
Warning: rename(C:\laragon\www\prestashop_8.1.2/index.php.temp,C:\laragon\www\prestashop_8.1.2/index.php): Access is denied (code: 5) in C:\laragon\www\prestashop_8.1.2\index.php on line 1338{"error":false,"numFiles":28570,"lastId":29000}
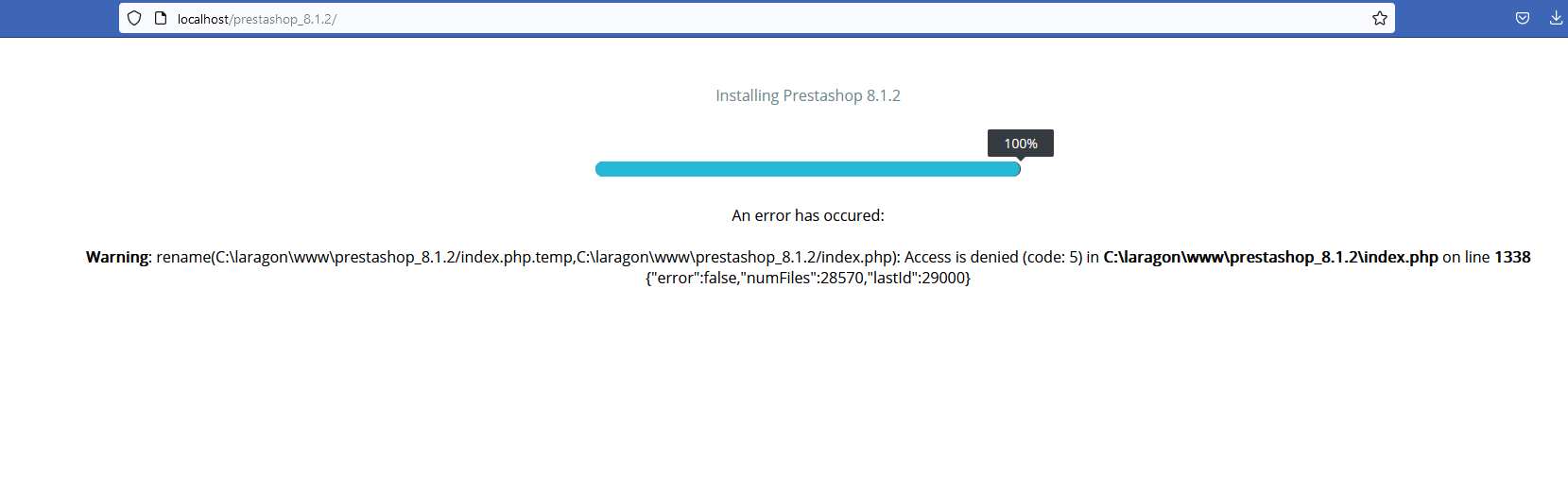 فایل مشخص شده زیر را راست کلیک کرده بر روی rename کلیک و انتهای آن حذف کنید تا تبدیل به index.php شود.
فایل مشخص شده زیر را راست کلیک کرده بر روی rename کلیک و انتهای آن حذف کنید تا تبدیل به index.php شود.
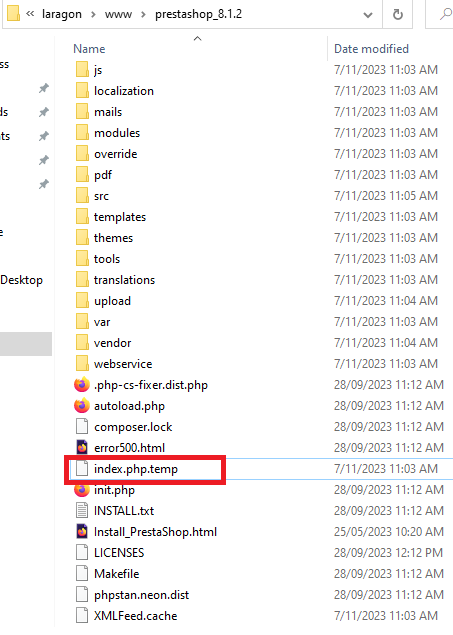
سپس مجدد به مسیر نصب خود بازگردید و صفحه رو رفرش کنید.
خطای احتمالی
ممکن است مطابق عکس زیر شما با فولدرها روبرو شوید که کافیست بر روی install کلیک کنید.
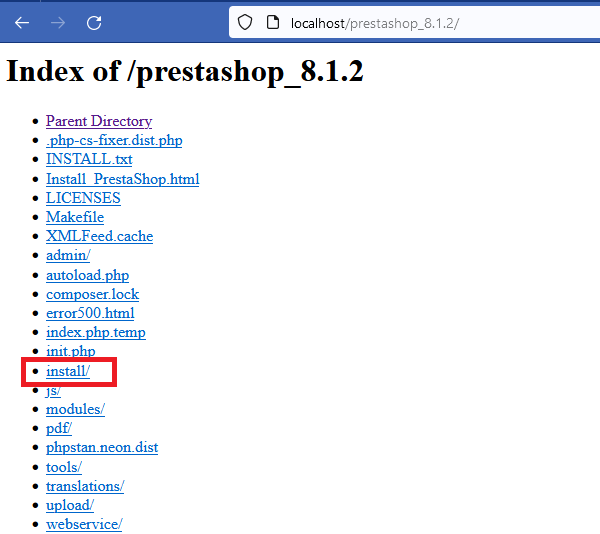
اگر با دوخطای بالا برخورد نکردید باید وارد این صفحه شده باشید.
2- در این مرحله انتخاب زبان است که بر روی فارسی تنظیم کنید چند لحظه اجازه دهید که زبان فارسی شود و سپس بر روی بعدی کلیک کنید.

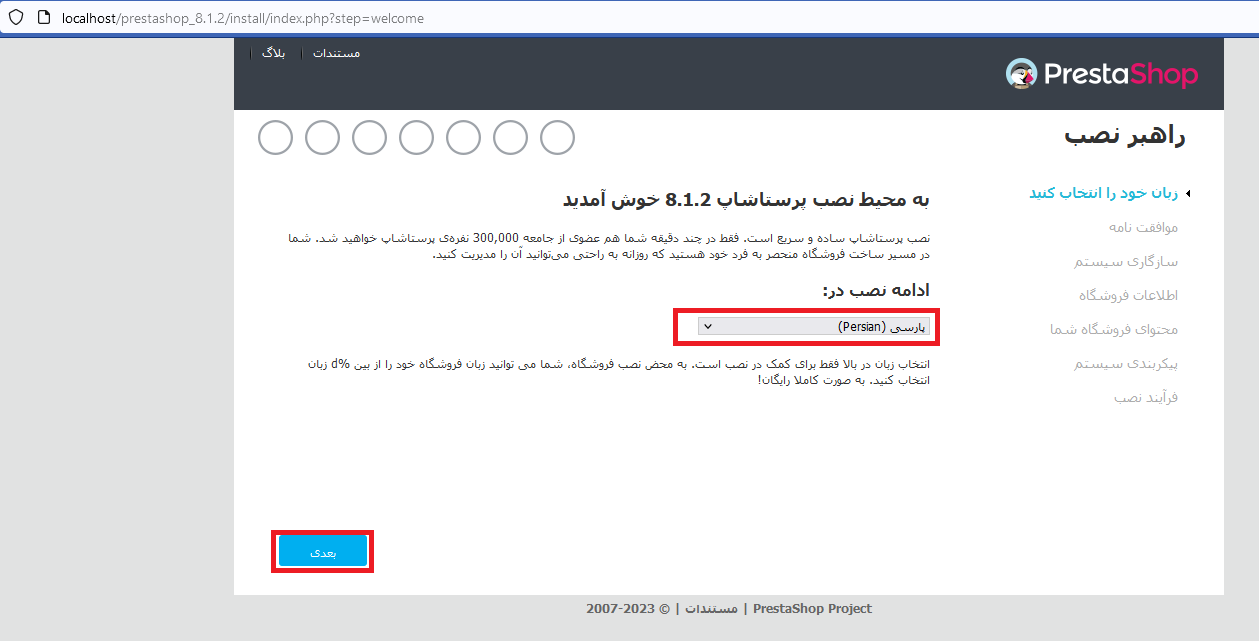
3- مرحله بعدی قبول موافقت نامه هاست که تیک گزینه مشخص شده را زده و سپس بر روی بعدی کلیک کنید
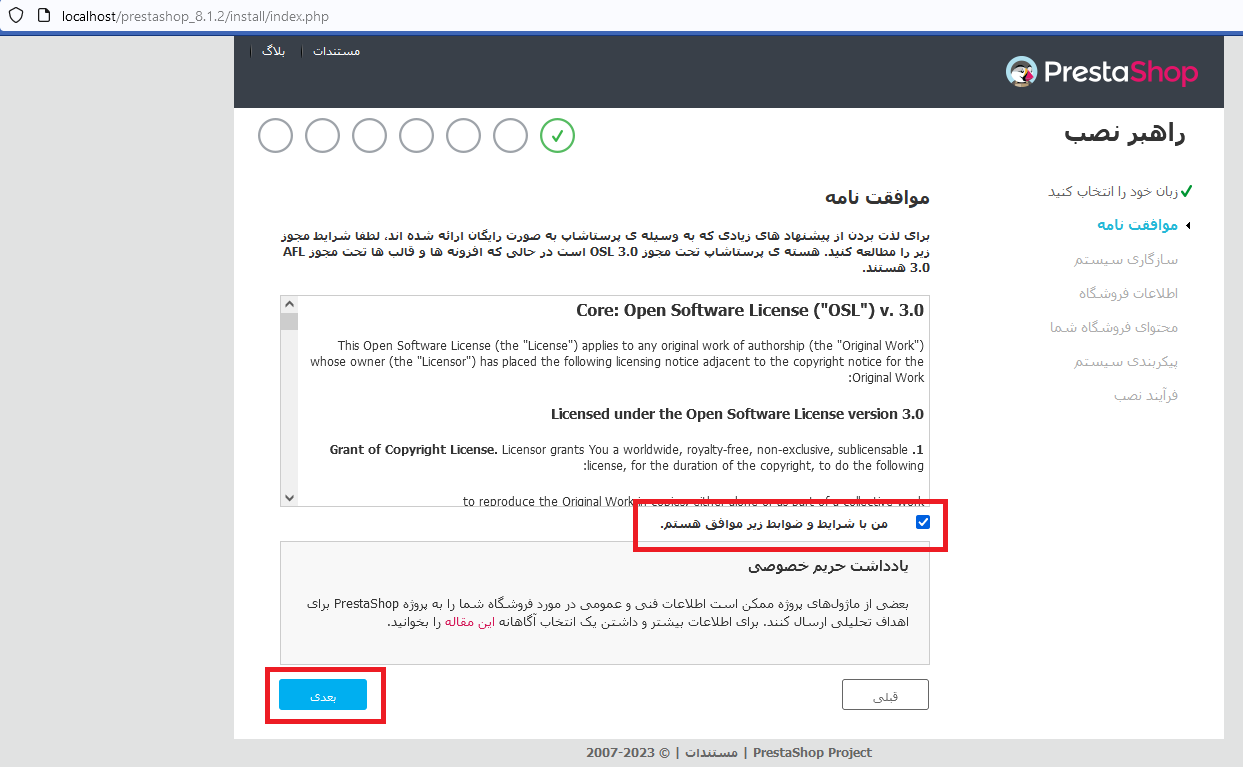
4- در مرحله بعدی سازگاری سیستم شما چک می شود که ممکن است با هر کدام از خطاهای زیر مواجه شوید
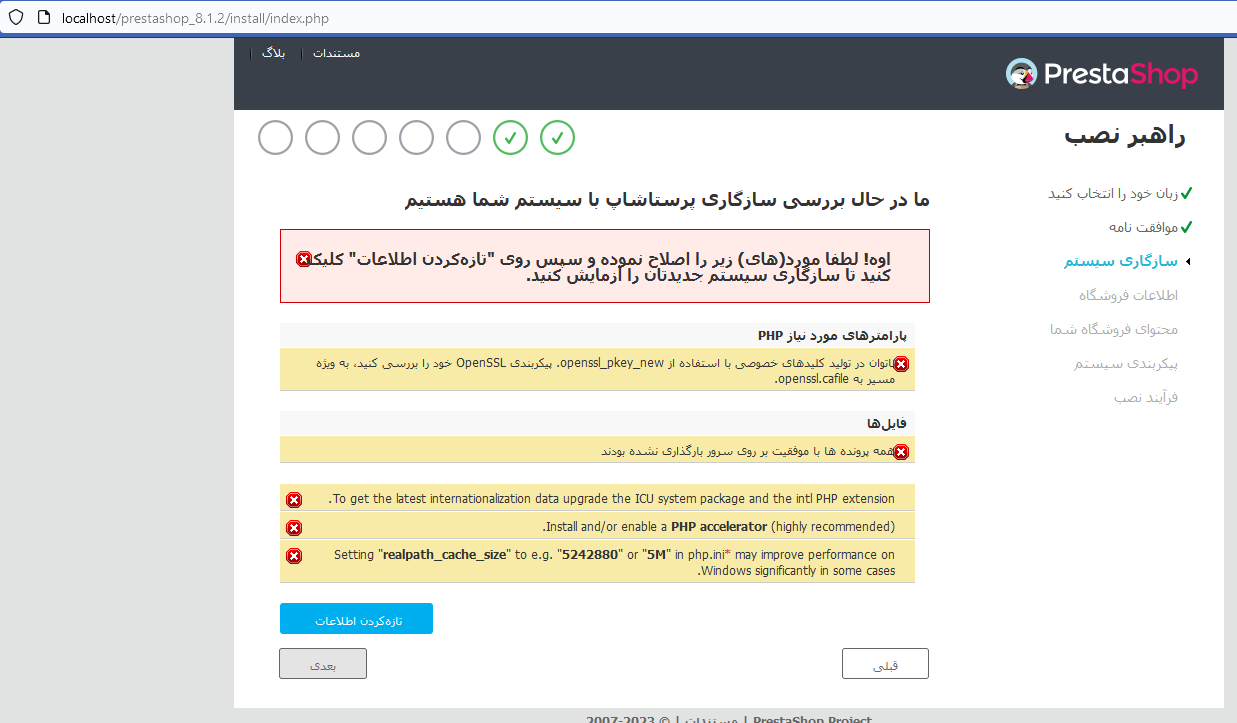
خطای احتمالی
اگر هنگام نصب پرستاشاپ خطای OpenSSL گرفتید کافیست نرم افزار زیر را بر روی ویندزو خود نصب نمایید. (لینک دانلود نرم افزار)
خطا: ناتوان در تولید کلیدهای خصوصی با استفاده از openssl_pkey_new، پیکربندی openssl خود را بررسی کنید.
دانلود و نصب openssl
1- پس از دانلود نسبت به نصب فایل .exe آن اقدام نمایید. در پنجره زیر بر روی run کلیک نمایید.
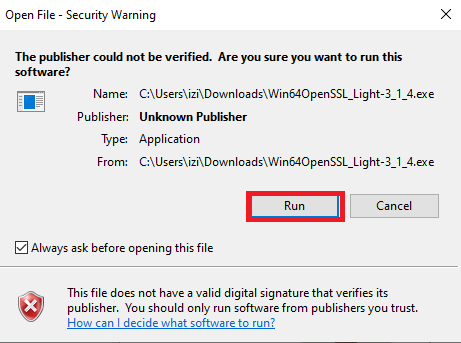
2- سپس گزینه مشخص شده را انتخاب و بر روی next کلیک کنید
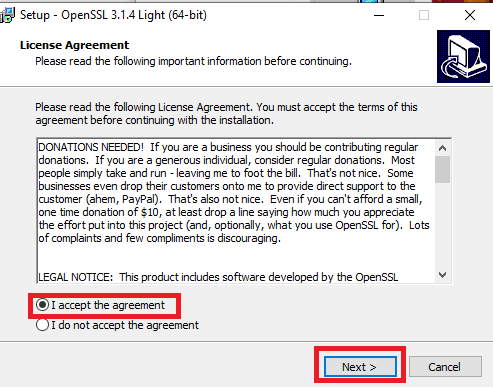
3- سپس تا انتها بر روی next کلیک نمایید و در انتها نیز در پنجره زیر بر روی finish کلیک کنید.
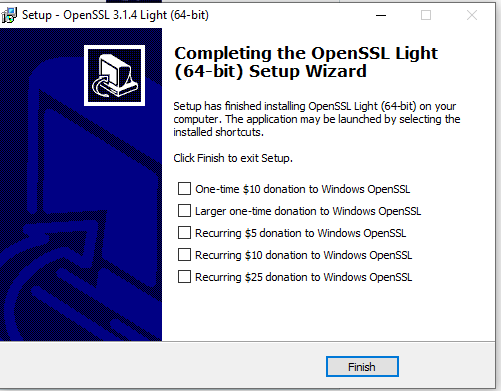
4- حال مجدد به نصب پرستاشاپ خود باز گردیم صفحه را یک بار رفرش کرده و می بینیم که خطای openssl حل شده است.
هنگامی که با پیام سبز زیر مواجه شدید بر روی بعدی کلیک کنید
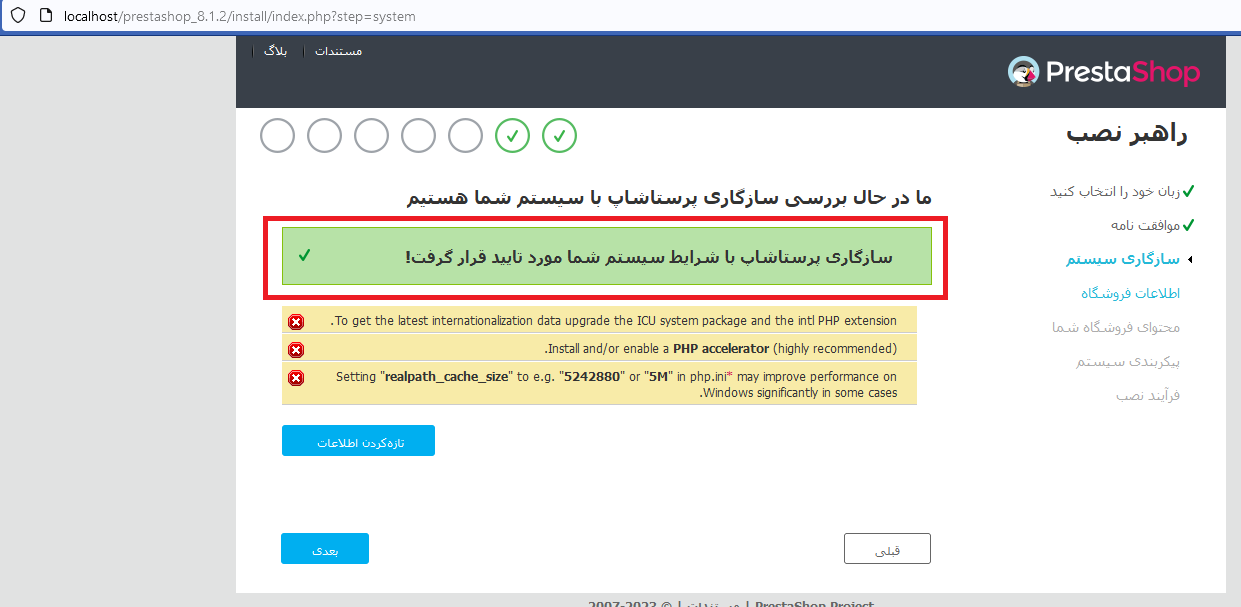
5- در پنجره زیر اطلاعات ستاره دار خواسته شده را پر نمایید و سپس بر روی بعدی کلیک کنید
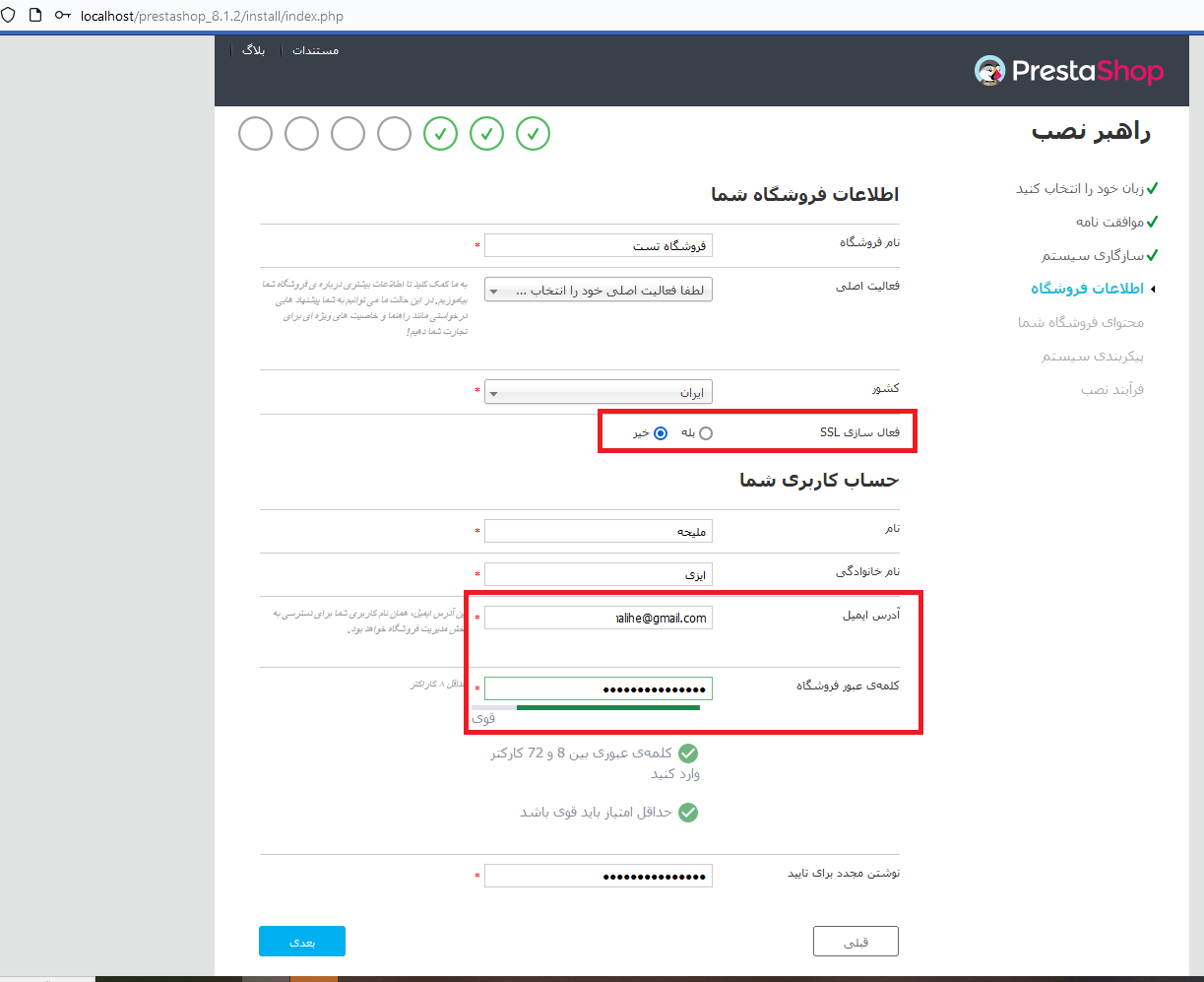
6- در مرحله بعد بر روی نصب همه ماژولها مطابق تصویر زیر کلیک نمایید و سپس بر روی بعدی بزنید
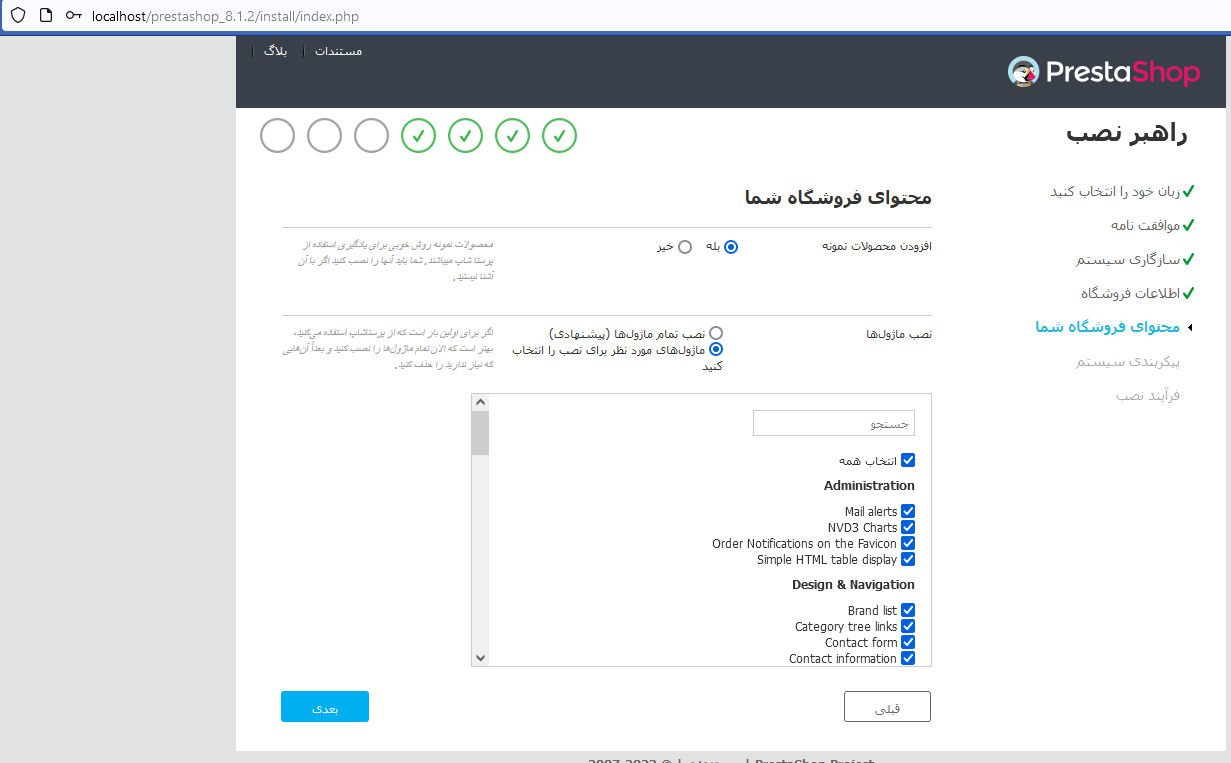
خطای احتمالی
اگر در این مرحله به خطا خوردید افزودن محصولات نمونه را بر روی خیر تنظیم کنید تا پرستاشاپ بصورت خام برای شما نصب شود
7- در مرحله بعدی باید یک پایگاه داده بسازید و اطلاعات آن را در این قسمت وارد نمایید.
نصب phpmyadmin در لاراگون
phpmyadmin چیست؟
نرم افزاری جهت مدیریت پایگاه داده MySql است که توسط زبان PHP نوشته شده است.با استفاده از phpMyAdmin می توانید اعمالی نظیر ایجاد تغییر و یا حذف پایگاه داده، جداول، فیلدها و یا ردیفها، اجرای عبارت اسکیو ال و یا مدیریت کاربران و دسترسیها را انجام دهید.
1- در لاراگون مسیر زیر را دنبال کنید و بر روی phpmyadmin کلیک کنید
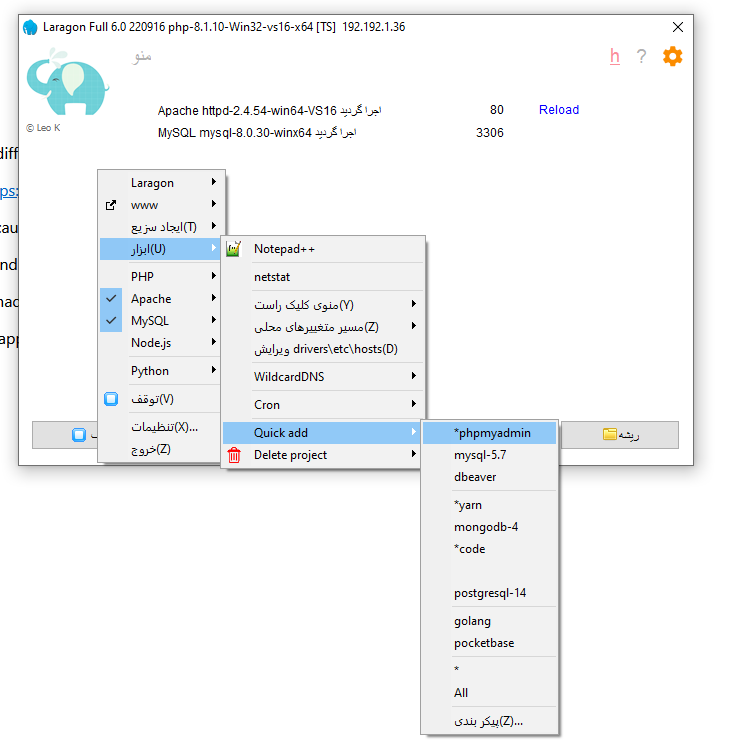 2- سپس اجازه بدهید دانلود و نصب انجام شود.(توجه داشته باشید که برای دانلود طبیعتا باید به اینترنت متصل باشید)
2- سپس اجازه بدهید دانلود و نصب انجام شود.(توجه داشته باشید که برای دانلود طبیعتا باید به اینترنت متصل باشید)
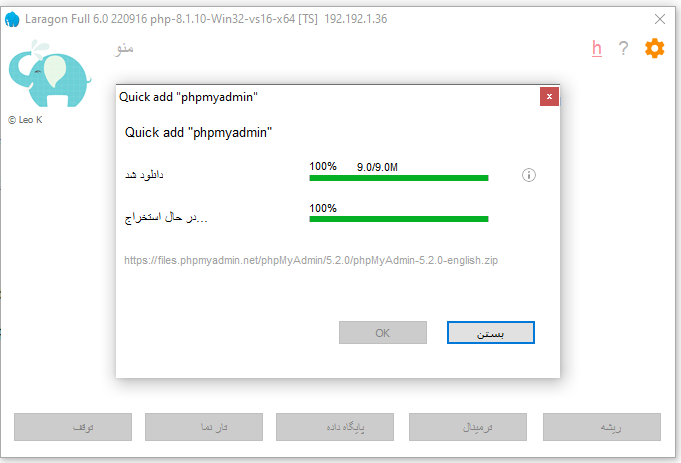
ساخت دیتابیس از طریق phpmyadmin در لوکال
1- پس از نصب بصورت خودکار وارد صحه phpmyadmin می شود، اگر نشد بصورت دستی آدرس زیر را وارد نمایید.
localhost/phpmyadmin
در صفحه باز شده نام کاربری را root و پسورد را خالی گذاشته و بر روی log in کلیک کنید
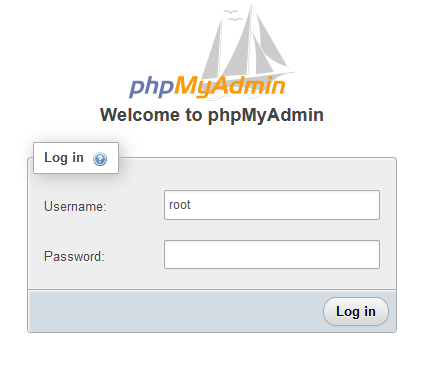 2- در صفحه وارد شده مطابق تصویر زیر بر روی new کلیک کنید
2- در صفحه وارد شده مطابق تصویر زیر بر روی new کلیک کنید
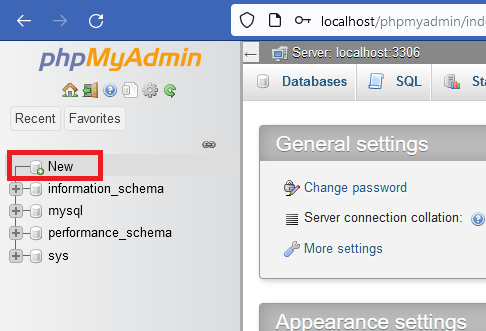
3- سپس نام و دیتابیس و یونیکد را مطابق تصویر زیر تعریف نمایید و بر روی create کلیک کنید
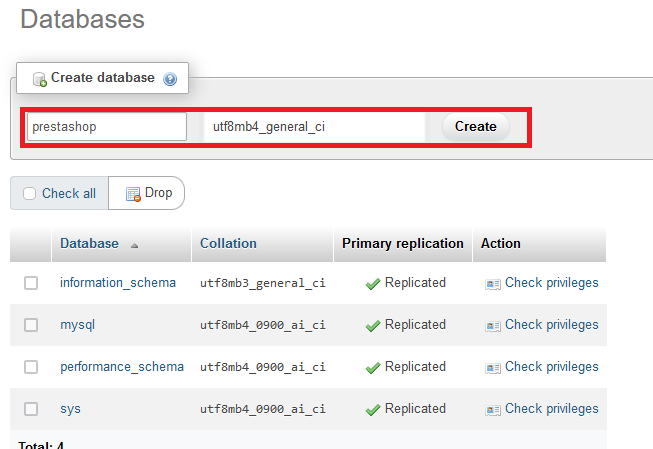
7- به صفحه نصب پرستاشاپ برگشته و بر روی هم اکنون اتصال به دیتابیس را بررسی کن کلیک کرده اگر با پیام متصل شد روبرو شدید بر روی بعدی کلیک کنید.
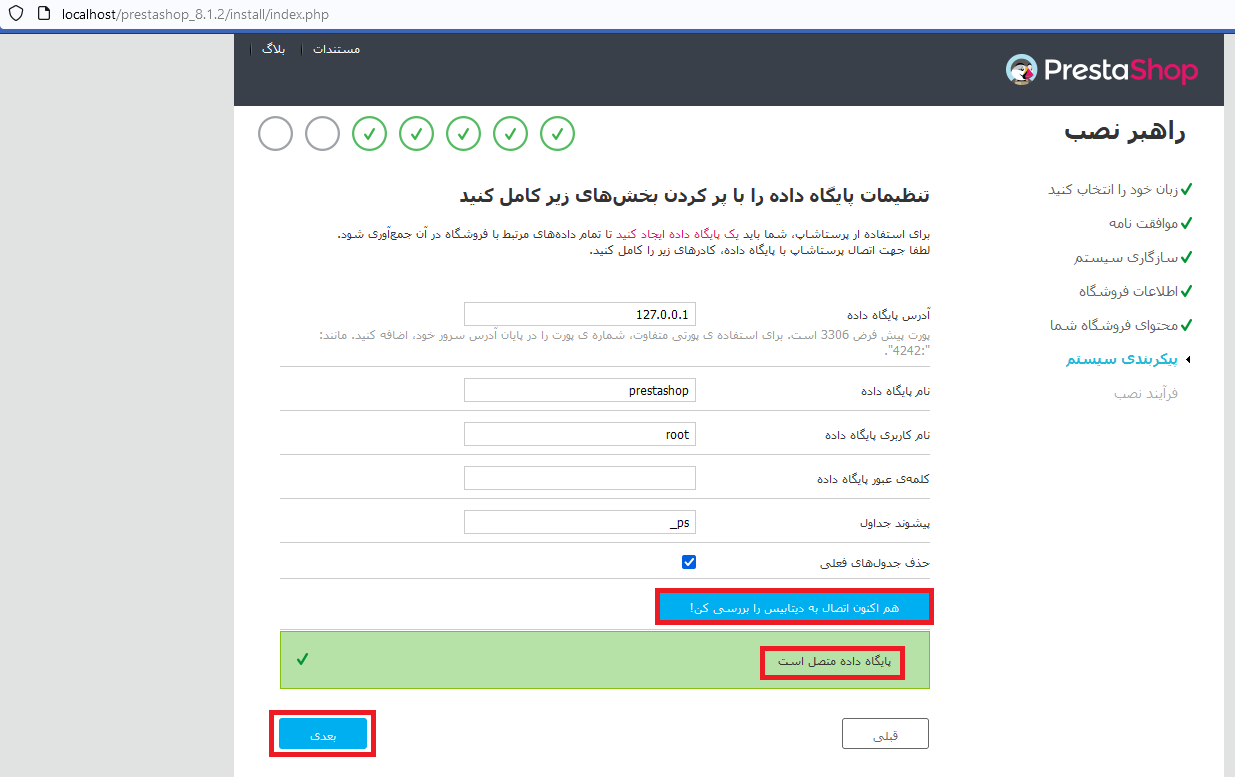
8- در این مرحله باید کمی صبر کنیم تا نصب پرستاشاپ بصورت کامل انجام شود.
خطای احتمالی
اگر در هنگام نصب با خطای Index column size too large 767 روبرو شدید به شیوه زیر عمل کنید
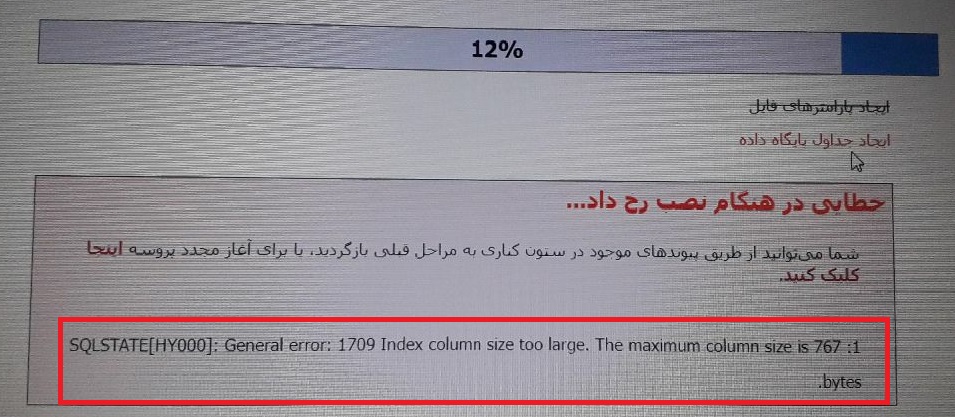
1- از طریق ریشه لاراگون به فولدر پرستاشاپ خود بروید وارد پوشه install و سپس وارد پوشه data بشید.
2- در این پوشه، فایل db_structure.sql را با یک ویرایشگر ویرایش کنید.
در این فایل عبارت زیر را جستجو کنید:
DEFAULT CHARSET=utf8mb4 COLLATION
کد بالا را با عبارت زیر جایگزین کنید:
DEFAULT CHARSET=utf8 COLLATE=utf8_unicode_ci
فایل را ذخیره کنید و به صفحه نصب پرستاشاپ برگردید. با زدن روی لینک «اینجا کلیک کنید» پروسه نصب پرستاشاپ را دوباره شروع کنید.
تبریک!
اگر همه مراحل بالا را با دقت انجام داده باشید با صفحه زیر روبرو می شوید
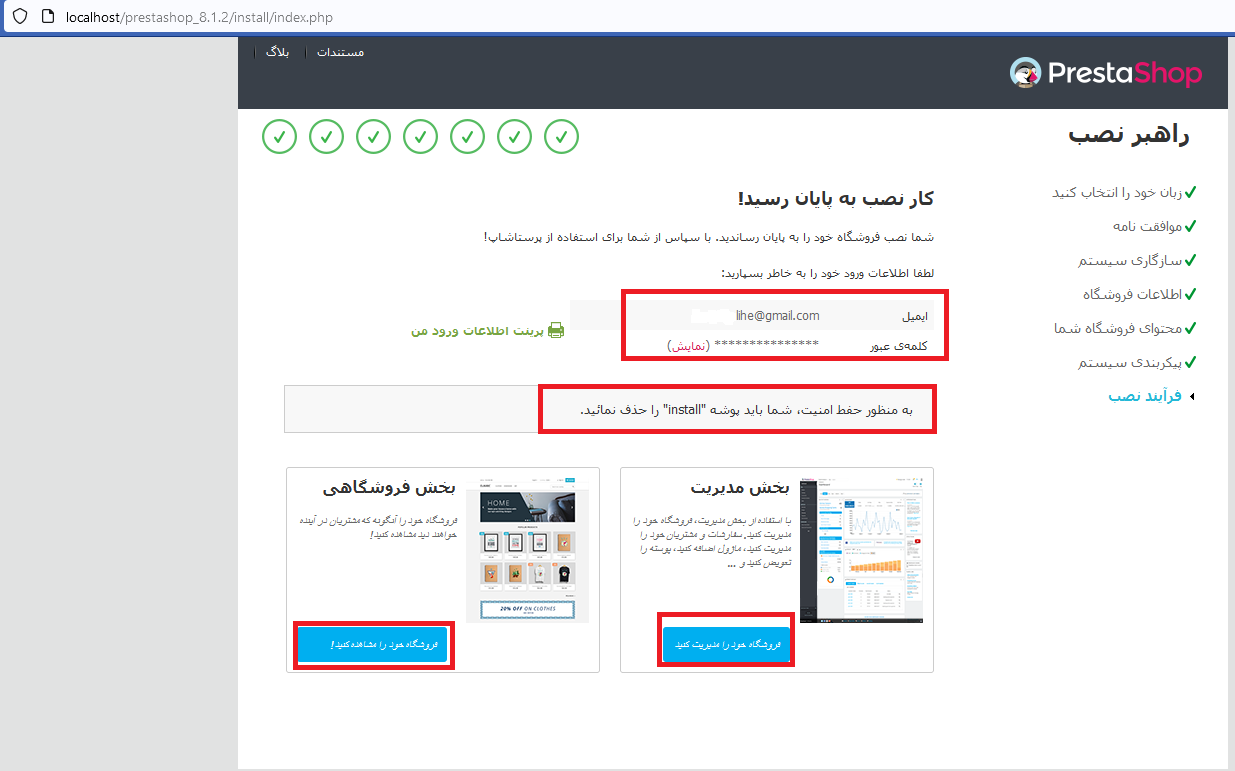
9- در این قسمت فولدر پرستاشاپ خود موجود در ریشه لاراگون رفته و فولدر Install را پاک نمایید
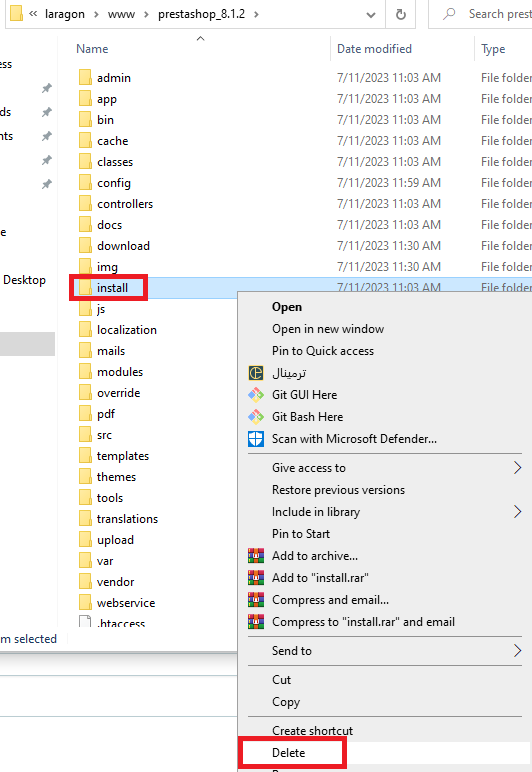
حال می توانید به بخش فروشگاهی و یا مدیریت سایت خود وارد شوید. توجه داشته باشید ایمیل و رمزی را که در بخش اطلاعات وارد کردید برای ورود به مدیریت استفاده می شود.
بخش فروشگاهی سایت
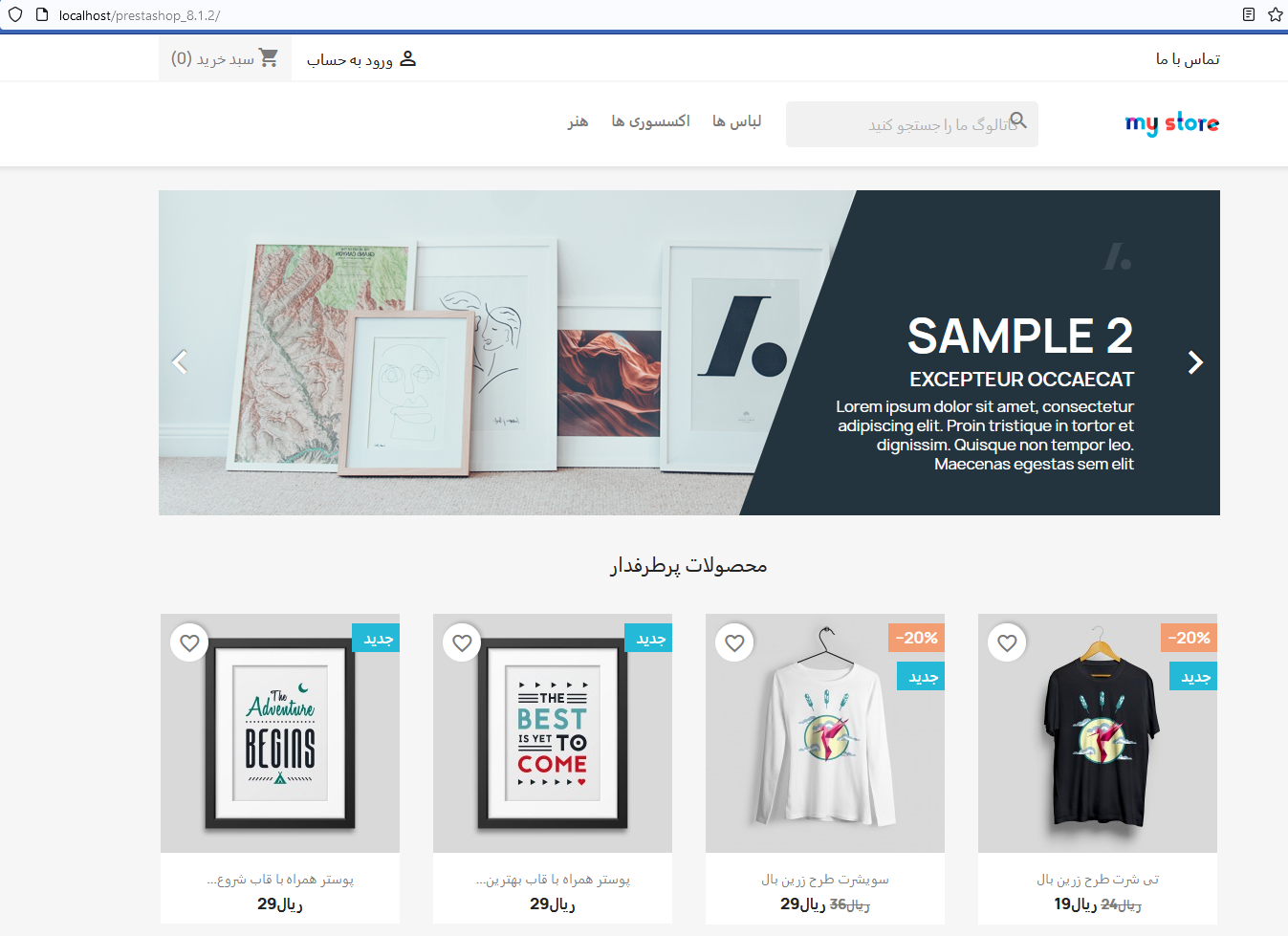
بخش مدیریت
تغییر نام پوشه ادمین
خطای احتمالی
اگر هنگام ورود به بهش مدیریت با خطای زیر روبرو شدید مسیر زیر را دنبال نمایید.
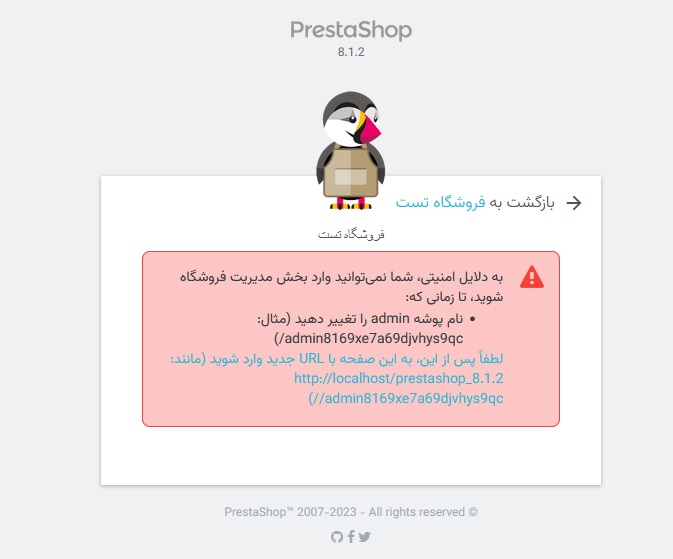
به فولدر پرستاشاپ خود واقع در روت لاراگون رفته فولدر ادمین را یافته و نام آن را به نام دلخواه تغییر دهید
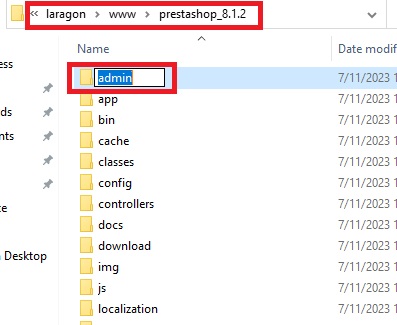
سپس برای ورود به بخش مدیریت آدرس را در مرورگر خود بصورت زیر وارد نمایید
localhost/prestashop_8.1.2/adm
توجه نمایید که نام پوشه admin را در اینجا به adm تغییر دادم و سپس در مرورگر آدرس بالا را وارد کردم. اطلاعات خود را وارد نمایید تا بتوانید وارد پیشخوان مدیریتی سایت پرستاشاپی خود بشوید.
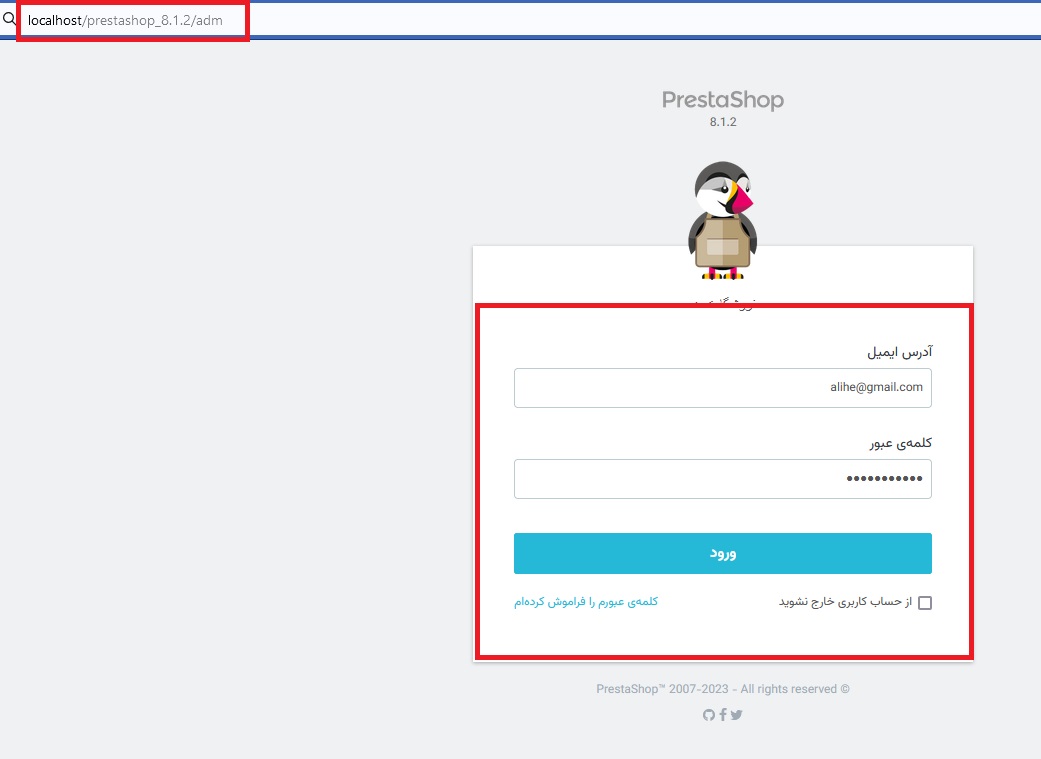
سوالات و خطاهای احتمالی خود را از بخش نظرات و یا کانال تلگرام پرسش و پاسخ نیترون وب با ما در میان بگذارید.
آموزش نصب پرستاشاپ پودمان2 هنرستان
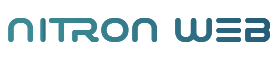
 هاست و سرور
هاست و سرور
 نیترون
نیترون
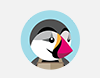 پرستاشاپ
پرستاشاپ